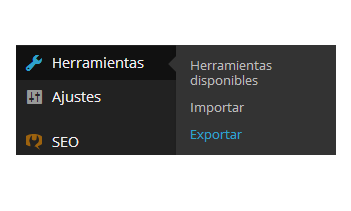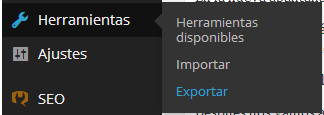WordPress multisite: introducir entradas una vez para todos los sitios
Categoría: blog
Imaginemos que tenemos una página web en WordPress y que hemos creado diversos sitios dentro de la misma, lo que se conoce como multisite. En muchos casos, esta técnica se utiliza para tener varios idiomas disponibles para nuestra página web, de manera que mostramos el mismo producto en todas las versiones, independientemente del lenguaje que se escoja. Si contamos con once idiomas, y en la mañana de hoy hemos incluido siete nuevos productos en la versión web española, probablemente será una tortura introducir 77 veces la misma información, yendo a cada uno de los sitios y creando nuevas entradas.
Duplicar entradas wordpress multisite
Podemos ahorrar algo de tiempo con las técnica que explicamos a continuación, aunque es importante señalar algo que parece lógico: en cualquier caso tendrás que readaptar los textos al idioma en cuestión, para evitar el contenido duplicado y para adaptar a nivel SEO el resto de idiomas. Aclarado este punto, puedes introducir entradas para todos los sitios exportando e importando el contenido. Siguiendo con el ejemplo anterior. Sólo tendrás que introducir las once entradas una vez en uno de tus sitios de wordpress. Y, con las instrucciones paso a paso que te mostramos a continuación, podrás duplicar el contenido de forma más rápida al resto de sites. Pero recuerda: luego tienes que traducirlo a esos idiomas. Pero, al menos, ya tendrás las imágenes y el texto base en todos:
- Introduce las entradas con normalidad, pero guárdalas como “Borrador”, no las publiques.
- Una vez terminado ve al menú de administrador de wordpress ubicado en la izquierda y haz click en Herramientas – Exportar
- En la nueva apantalla que aparece marcar el circulito de entradas
- Dejar todo como está, sólo cambiando el punto de Estado a “Borrador”. De este modo, sólo se transferirán las últimas que hemos metido como borrador.
- click en “Descargar el archivo…”
- Después nos vamos al panel de control de un idioma distinto.
- Dentro de él click en Herramientas – Importar
- Aparecen varias herramientas en un listado. Hacemos click en la última que se llama wordpress.
- Hacer click en el cuadro seleccionar archivo. Escogemos el archivo que hemos descargado.
- Después click en Subir Archivo e importar.
- Aparece una nueva pantalla. En el punto 1 escogemos el desplegable que está detrás de “assign posts…” y en ese desplegable elegimos el usuario al que querremos asignar las entradas que importaremos. Normalmente será el usuario que tengamos activado como administrador.
- Marcamos la opción: Download and import file attachments.
- Hacemos click en submit y ya estaría! 🙂